AWS Lightsail
Prerequisites
Before proceeding, ensure you’ve completed the following:
Lightsail Credential: If not already configured, follow the steps in Add AWS Lightsail Credential.
Deployment Resource: If you haven’t created yet, follow the steps in Automatic Deployment Guide.
Configuring Your Deployment
Once your Lightsail deployment resource is ready, follow these steps:
1. Select a Datacenter Region
Choose the datacenter region for your deployment.
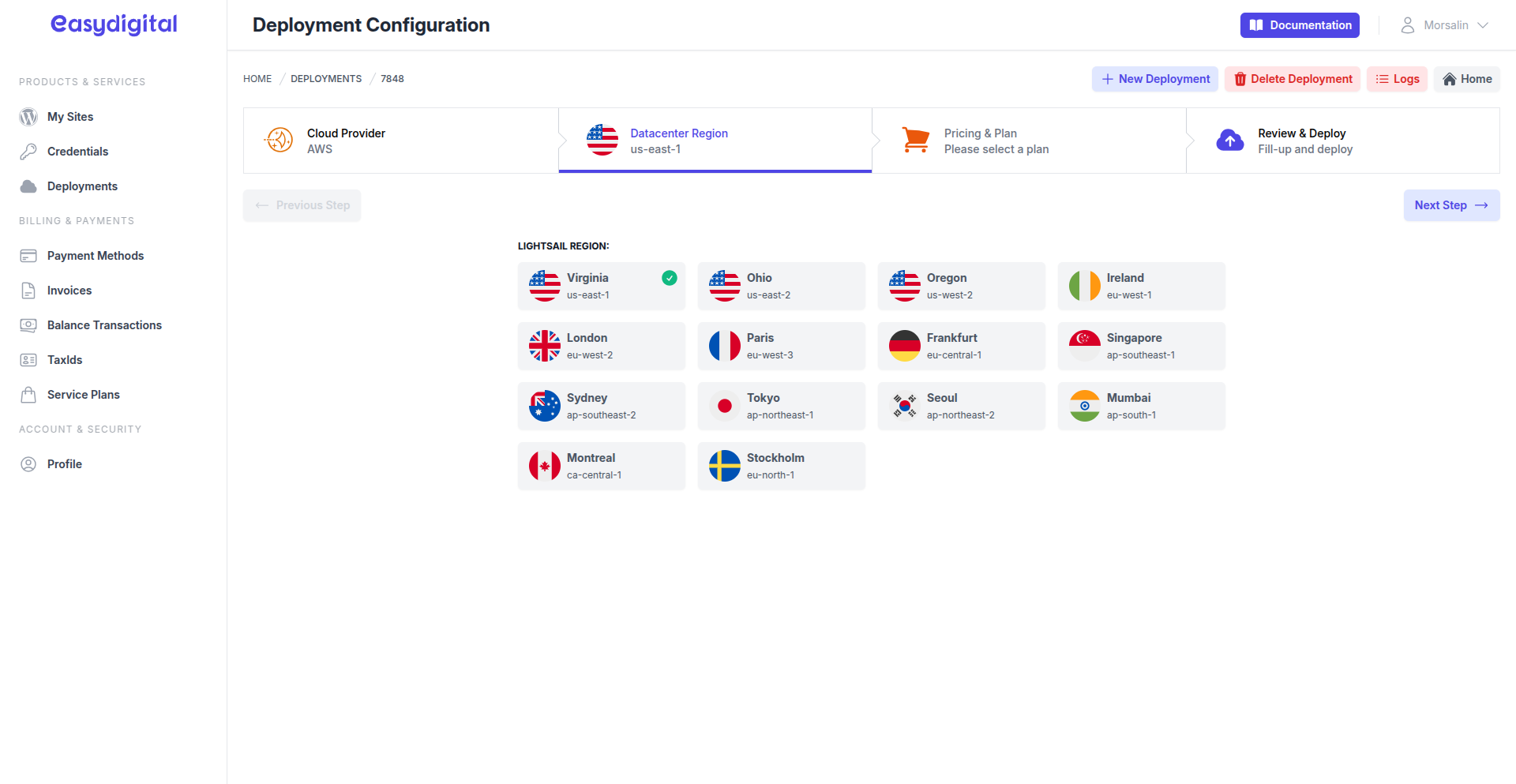 |
|---|
Click Next Step below the progress section to continue.
2. Select a Lightsail Bundle
Pick a bundle that aligns with your site's workload.
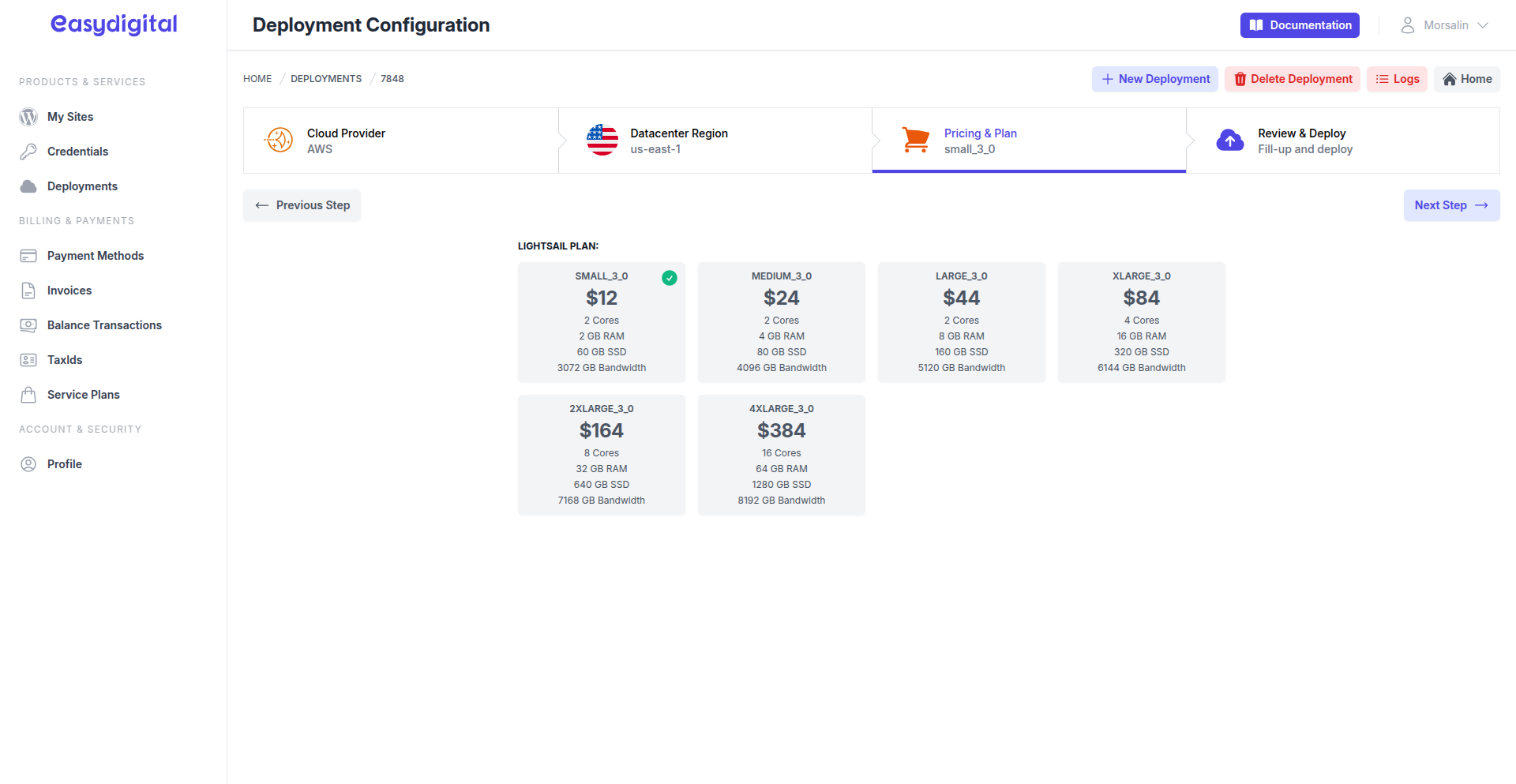 |
|---|
Click Next Step to proceed.
3. Input Deployment Details
In the final step, provide or adjust the following fields:
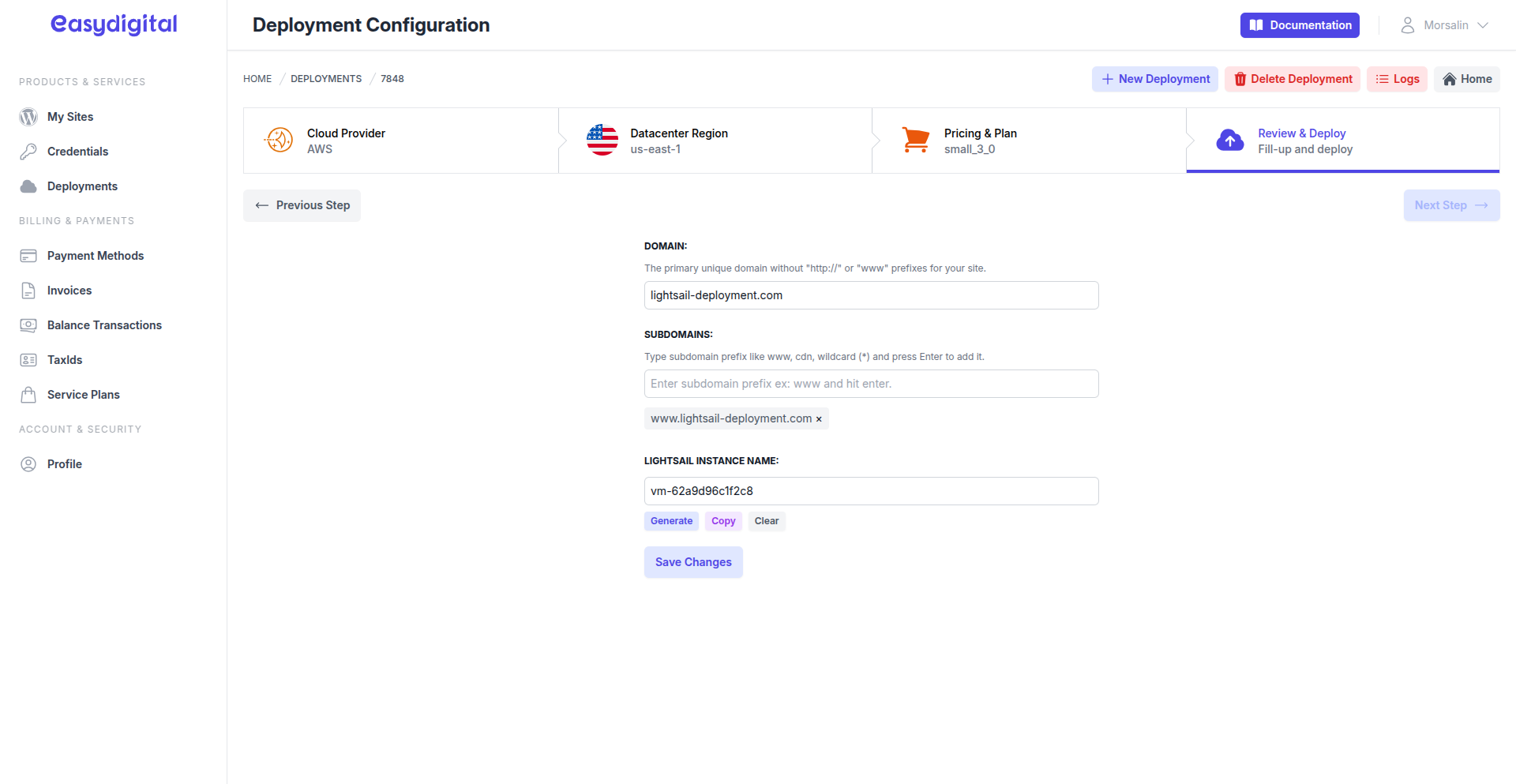 |
|---|
Field | Description | Type |
|---|---|---|
Domain | Enter the Domain Name for your site. | String |
Subdomains | Add Subdomains (e.g., "www" or wildcard "*") by typing and pressing enter. | Array (Optional) |
Lightsail Instance Name | Provide a unique instance name (e.g., "vm-62a9d96c1f2c8" or "my-sitespanel-io-vm-123"). | String |
After completing the form, click Save Changes. The UI will update to display a Deploy Instance button.
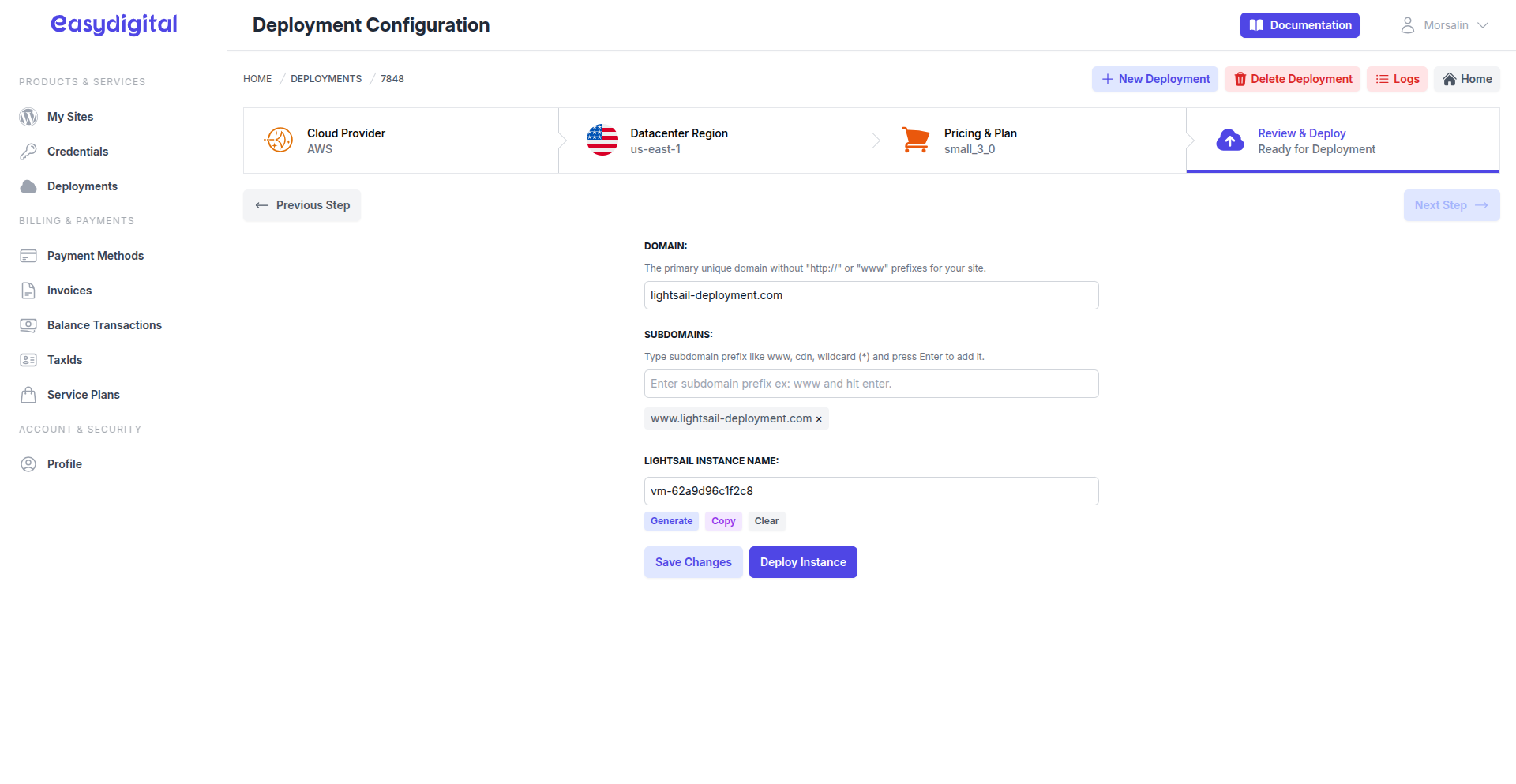 |
|---|
Deploying Your Instance
Click Deploy Instance to begin the deployment process.
The deployment will start and set up a new Lightsail instance.
Monitor the progress. The installation of software and components will run automatically. This process typically takes 5–20 minutes, depending on system resources and firewall effective time.
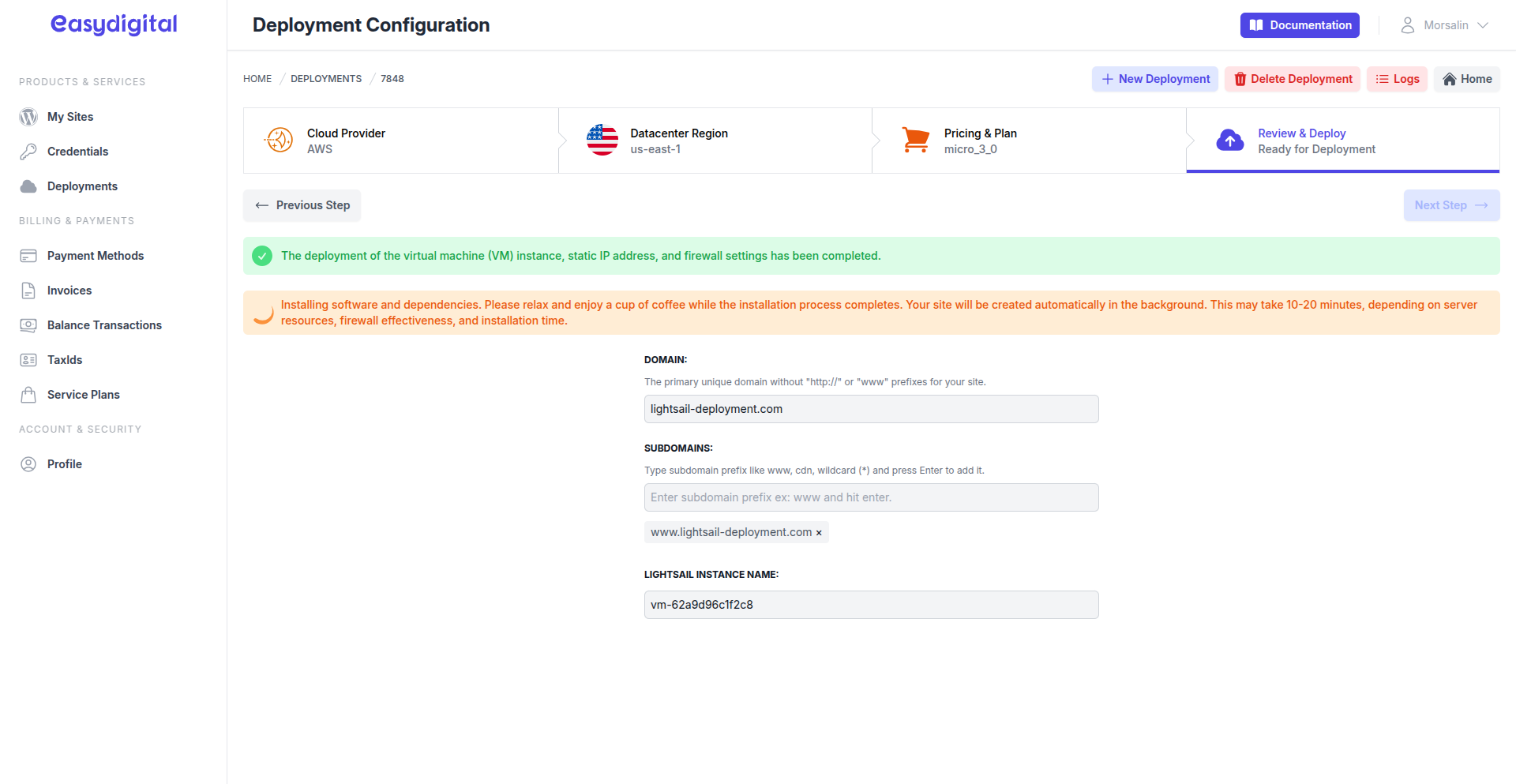 |
|---|
Upon successful installation and connected, a new site is created, and you’ll see an updated page.
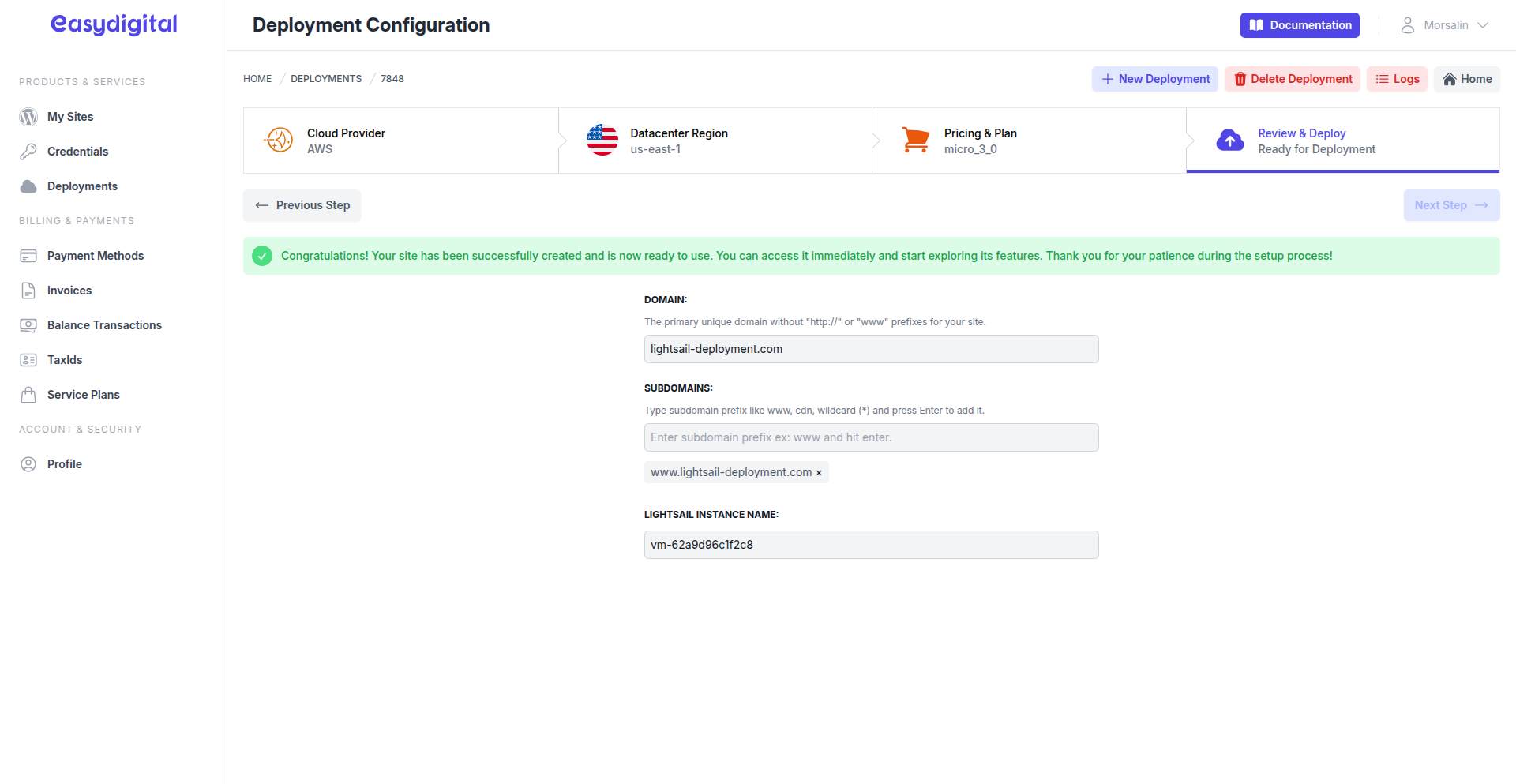 |
|---|
Next Steps
Navigate to the Sites Page to start managing your new site.
If you encounter any issues during or after deployment, feel free to reach out via live chat for assistance.